Costumo dizer que a impressão é um dos maiores desafios no uso pleno de um CAD por ser uma tarefa muito independente do conhecimento de fazer o desenho na tela.
Nos desenhos a mão diretamente sobre o papel, o resultado final está ali, na sua frente. No CAD não, depende de muitos ajustes para a impressão sair como você quer ou para você atingir o objetivo de apresentar um desenho impresso que atenda normas de representação gráfica técnica ou arquitetônica.
Como aprender? Imprimindo, e muito! Fazer simulações, testes são indispensáveis. Conhecer bem a impressora também, porque cada uma reage de um modo diferente.
Não tenha a ilusão que tudo vai dar certo na primeira impressão de cada trabalho. Sem muita experiência isso é praticamente um sonho, que pode se tornar pesadelo. Teste sempre antes para não ter surpresas no final.
Então vamos lá! Serão 6 vídeos sobre o assunto com configurações e Layout.
O primeiro que ensina ajustar espessuras das penas diretamente no layer e a impressão ainda no Model Space. Fazer configuração por cores, da maneira mais antiga e como ainda se usa muito, eu vou ficar devendo. Mas isso todo usuário mais experiente sabe, é fácil de aprender e não muda quase nada do que vou ensinar.
Os demais vídeos ensinam Layout, cotas, multiplas escalas, tipos de linhas, etc....
Veja depois roteiro para impressão de detalhes em escalas diferentes
Boa aula!
AutoCAD 2D - Impressão - Aula 1
Impressão em Model Space
AutoCAD 2D - Impressão - Aula 2
Configuração de cotas para impressão
AutoCAD 2D - Impressão - Aula 3
Montagem do Layout
AutoCAD 2D - Impressão - Aula 4
Impressão em duas ou mais escalas na mesma folha
AutoCAD 2D - Impressão - Aula 5
Fazer margem e carimbo na folha
AutoCAD 2D - Impressão - Aula 6
Escolha de tipos de linhas e ajuste de suas escalas
Veja também roteiro para impressão de detalhes em escalas diferentes
11 de fevereiro de 2009
Impressão no AutoCAD
Roteiro: Impressão de detalhes em escalas diferentes
Elaborar o detalhe no MODEL:
- Criar os estilos de cotas de dimensionamento com o ajuste do FIT de acordo com as escalas dos desenhos (1:200, 1:100, 1:50, 1:25). Ver apostila;
- Criar layers para as cotas. Um layer para cada escala de cota (arq-cotas-200, arq-cotas-100, arq-cotas-50);
- No MODEL, sobre o desenho principal, sem copiar partes para elaboração dos detalhes, cotar os desenhos conforme o modelo;
- Usar o controle de layers (desligar/ligar) para facilitar a visualização. Cada layer deverá conter somente as cotas respectivas a sua escala;
Criar os LAYOUTS
- Clicar sobre a aba de um novo layout. Se não houve um, clique com o botão da direita e depois new layout;
- Ajuste a visualização do detalhe desenvolvido. Copie a janela (viewport) se necessário e mude a visualização da nova janela;
- Se não quiser que a linha da janela apareça, crie um layer para ela e desligue a impressora no layer;
- Ajuste as escalas das janelas;
- Para que na janela não apareça a cota de outras escalas, entre na janela, entre no quadro de layer e desligue o layer na janela;
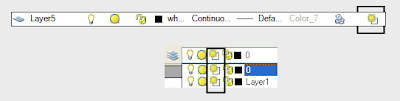 Observações:
Observações:- Há a possibilidade da criação de novos layers para informações, inclusive desenho, em escalas diferentes, como desenho de piso, pecas de acabamento, etc;
- Para as cotas de detalhes que estão em centímetros, colocar no estilo de dimensionamento, na aba Primary Units, no campo scale factor o valor 100.
Marcadores: impressão autocad detalhes
28 de janeiro de 2009
Área de Trabalho
Inaugurando as publicações em 2009 venho falar sobre alternativas de configuração para a área de trabalho do Windows e dos outros programas que usamos.
Recentemente os monitores widescreen vêem se tornando maioria nos novos computadores, seja desktop ou laptop, oferecendo um espaço proporcionalmente maior na horizontal que os antigos monitores com telas 3/4. Devem haver muitos motivos para isso, mas não importa porque temos uma boa adaptação a este formato.
Porém alguns programas como o Office 2007 e o AutoCAD 2009, por exemplo, aumentaram a altura das barras de ferramentas no topo da tela e isso reduziu a altura do campo de trabalho.
No Word precisamos de espaço vertical. É uma opinião pessoal minha, mas eu acho ruim espaço sobrando na lateral e o texto apertado na vertical.
No AutoCAD 2009 a mesma receita foi copiada. Acredito que para facilitar, mas precisamos de espaço nas duas direções para visualizar melhor qualquer tipo de desenho.
Seguem então vídeos mostrando formas de configuração para mudar a interface dos programas. Se gostar, use! No meu laptop o Windows ficou com a barra de tarefas na vertical do lado direito e tenho os 800 pixels na vertical livres para os programas. Eu me acostumei e acho legal.
Área de Trabalho no Windows
Área de Trabalho no AutoCAD 2009
Área de Trabalho no AutoCAD 2008

